HƯỚNG DẪN TRỰC QUAN, DỄ HIỂU, 100% THÀNH CÔNG!
| Phiên bản dự toán 2023 (thuế VAT 8%) | Tra mã hiệu dự toán theo tên công việc |
Sở dĩ tôi viết bài này là bởi vì có một số anh em hỏi, nhờ chỉ cách, vì các hướng dẫn tìm kiếm được trên Google có vẻ chưa dễ hiểu cho lắm, vì thế việc thực hiện nhiều khi không thành công.Nếu gặp trường hợp này thì bài viết này có lẽ là thứ anh em đang cần tìm.
Tuy
nó đơn giản, chỉ qua vài thao tác, nhưng nếu không hiểu nguyên lý sẽ không làm
được.
I. MỤC ĐÍCH:
Việc
khóa 1 ô, hay 1 vùng, hay cả bảng tính (tùy theo nhu cầu cụ thể) là để bảo vệ
dữ liệu không cho người khác can thiệp (xóa, chỉnh sửa) phạm vi đã khóa. Phần không khóa vẫn cho thao tác bình thường.
II. CÁC BƯỚC:
Đầu
tiên chúng ta phải hiểu là khi đặt chức năng khóa thì excel mặc định sẽ khóa
tất cả bảng tính, việc khóa tất cả rất đơn giản, ai cũng có thể làm được mà
không cần hướng dẫn. Nhưng trong nhiều trường hợp chúng ta chỉ muốn khóa 1 ô,
hay 1 vùng nào đó thì làm sao ?
Sau
đây là các bước thực hiện cho từng trường hợp:
* EXCEL 2003:
1. Khóa toàn bộ
bảng tính (tất cả các ô): trường hợp này đơn giản nhất, chỉ 1 bước.
Click menu: Tools > Protection > Protect Sheet…
Sau đó click OK là xong.
Kể từ đó, tất cả các ô trong bảng tính sẽ bị khóa không can thiệp
được.
Để mở khóa thì click menu: Tools > Protection > UnProtect Sheet…
Ở trên là khóa không đặt pass, việc đặt pass bạn cần cân nhắc vì lâu ngày có thể quên và nó sẽ dẫn đến phiền toái cho chính mình.
2. Chỉ khóa 1 ô
hay 1 vùng nào đó: qua 4 bước sau đây.
Ví
dụ ở đây chúng ta chỉ muốn khóa 1 ô màu vàng (ô C2) như hình dưới, nếu khóa 1 vùng
thì hoàn toàn tương tự:
- bước 1: chọn cả bảng.
Chọn
cả bảng tính bằng cách bấm "Ctrl+a" hoặc click vào ô giao nhau của tiêu đề hàng
và tiêu đề cột ở góc trên – trái bảng tính:
- bước 2: mở khóa
Click
Format Cells…:
Trong cửa sổ Format Cells, bỏ chọn ô Locked > OK”
Việc này để bỏ mặc định khóa cả bảng, vì mặc định excel sẽ khóa cả bảng, trong khi mình chỉ muốn khóa 1 ô, nên phải bỏ mặc định đó đi:
- bước 3: (khóa ô màu vàng):
Chọn
ô màu vàng, click Format Cells…,”
Chọn lại ô Locked > OK.
Lưu ý: Các bước 1-3 ở trên mới chỉ là thiết lập vùng khóa, việc khóa ô chưa có hiệu lực.
- bước 4: khóa ô: như thao tác khóa
toàn bộ bảng tính ở trên:
Click
menu: Tools > Protection > Protect Sheet…
Cửa sổ Protect sheet hiện ra, đặt pass hay không là tùy bạn, click > OK là xong.
Kể
từ đây riêng ô màu vàng sẽ bị khóa, các ô khác bình thường.
Việc
khóa 1 vùng tương tự, chỉ khác ở chỗ thay vì chọn 1 ô thì quét chuột
chọn vùng mình muốn khóa.
Để mở khóa thì click menu: Tools
> Protection > UnProtect Sheet…
3. Khóa tất cả,
chỉ chừa lại 1 ô hay 1 vùng nào đó để nhập liệu:
Trường
hợp này ngược lại với trường hợp 2 ở trên,
nhưng thao tác thì tương tự:
Ví
dụ ở đây ta sẽ khóa hết cả bảng, chỉ chừa lại vùng tô màu vàng như hình dưới:
- bước 2: chọn vùng không muốn khóa
Quét
chuột chọn vùng không muốn khóa (màu vàng):
- bước 3: mở khóa vùng chọn (vì mặc định ban đầu lúc chưa thiết lập gì là đang khóa cả bảng)
Click
Format Cells…, bỏ chọn ô Locked >
OK
Lưu ý: Các bước 1-3 ở trên mới chỉ là thiết lập vùng khóa, việc khóa vùng chưa có hiệu lực.
- bước 4: khóa vùng màu trắng: như
thao tác khóa 1 ô màu vàng ở trên:
Click
menu: Tools > Protection > Protect
Sheet…
Cửa sổ Protect sheet hiện ra, đặt pass hay không là tùy bạn, click > OK là xong.
Sau
khi thiết lập:
+
Vùng màu vàng nhập liệu bình thường.
+ Khu vực màu trắng khi click chuột vào sẽ hiện thông báo đã bị khóa, không cho can thiệp:
Để mở khóa thì click menu: Tools > Protection > UnProtect Sheet…
* EXCEL 2007-2010-2013… về sau:
Về nguyên lý và trình tự các bước là tương tự, chỉ khác chút thao tác trên menu.
Chẳng hạn như excel 2007 thì menu Format Cells sẽ như hình dưới:
Hay menu Protect Sheet thì nằm trong tab Review > Protect Sheet:
* *
*
Tác giả: Tuấn Anh. Zalo: 0919410280












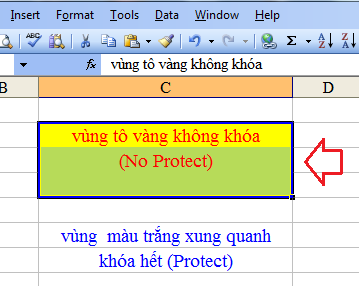
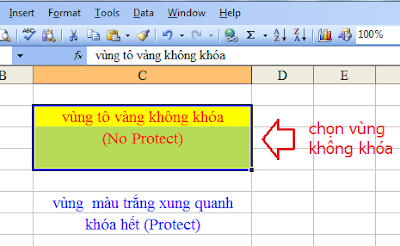




.png)

Không có nhận xét nào:
Đăng nhận xét